Common steps
1. Download the WP & CPG folders and files via FTP or cPanel.
2. Export the databases via phpMyAdmin.
- Go to the database you want to export.
- Click ”Export”. In the new window, click ”Go”.
- Save the file in your computer.
3. Back-up all the files above before proceeding.
WordPress
1. Open the database file in Notepad or Notepad++. Go to the options table and edit the first 2 rows with the new URLs for your site: siteurl and home.
2. Open the file ”wp-config.php” in Notepad or Notepad++ and edit the new MySQL settings as needed: database, username, password, hostname.
3. Upload your WP folders and files to the new server.
4. Import the database via phpMyAdmin.
- Create a new database through cPanel or via phpMyAdmin.
- Go in the new database in phpMyAdmin and click ”Import”.
- Click ”Browse” to select the file from your computer.
- Click ”Go”. A succes message will appear.
Coppermine
1. Open the file ”include/config.inc.php” in Notepad or Notepad++. Edit the new MySQL settings as needed.
2. Upload your CPG folders and files to the new server.
3. Import the database via phpMyAdmin – follow the steps in point 4 from WordPress section.
4. Go to the new CPG installation, login, go to Config, and change the URLs for your gallery.
FileZilla Filters
Downloading a gallery is time consuming, so you might want not to bother with the files Coppermine creates for each photo – thumb_ and normal_. You can set FileZilla to ignore them:
1. Go to View -> Filename Filters.
2. Click Edit filter rules…
3. Click New -> choose a name for the filter (Copp for this tutorial) -> set the folowing conditions.
4. Click OK. Select the filter for remote files (the ones on your FTP).
5. If you go to an album folder, you’ll notice the files are filtered out.
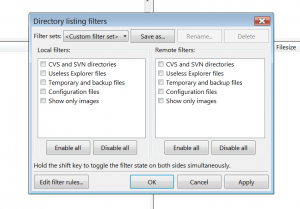
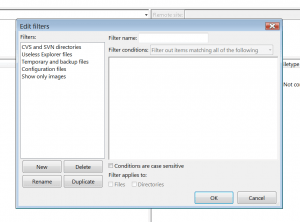
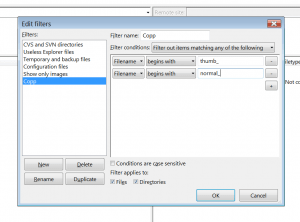
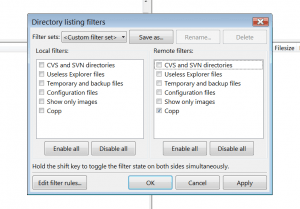

Cool thanks for letting us know especially for Coppermine
I am using this but its not working for me still downloading the thumbs and normal files.
Question is this only for downloading folder by folder or for bulk?
NVM I had all instead of any it works.